Resolving QuickBooks Error H202 Step-by-Step Solutions
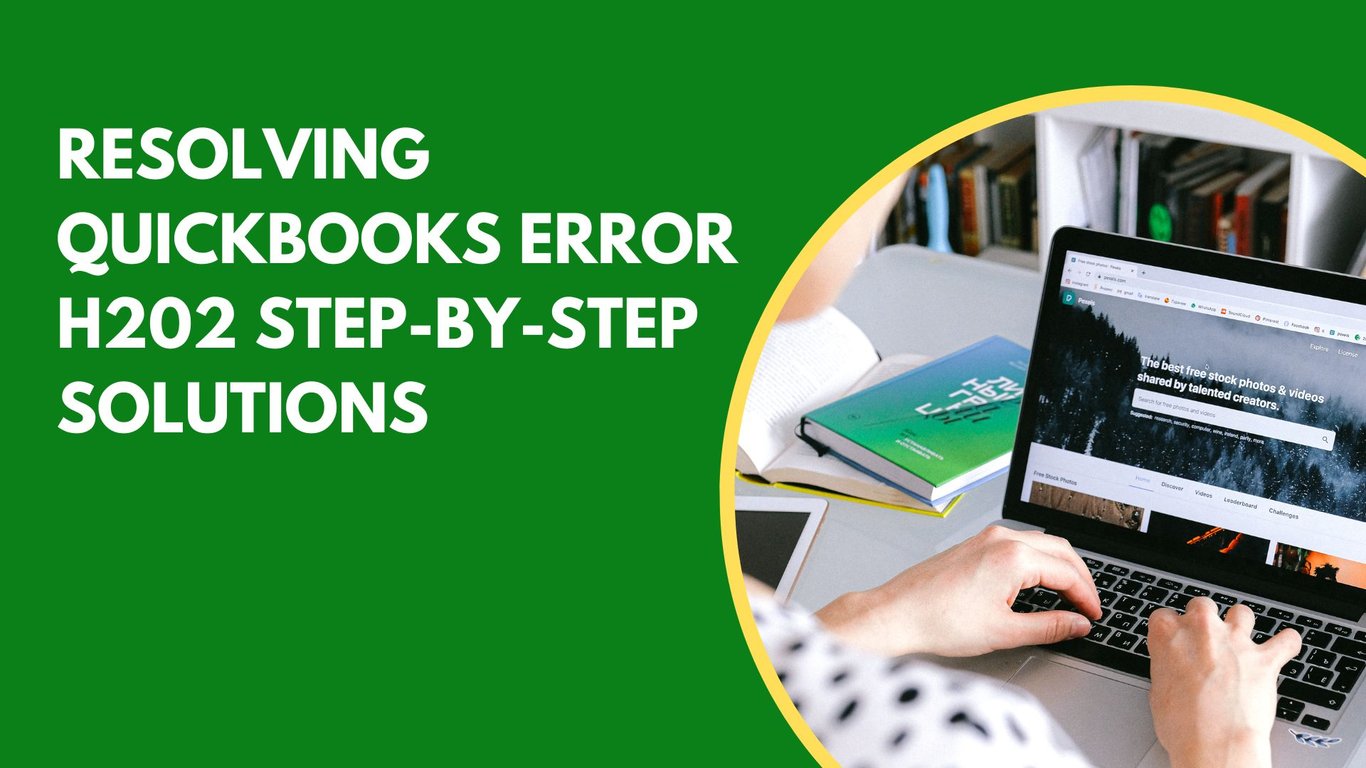
QuickBooks is an essential tool for many small and medium-sized businesses, offering comprehensive solutions for accounting and financial management. However, like any software, it is not immune to errors. One such error that users often encounter is QuickBooks Error H202. This error typically arises in multi-user setups, signaling issues with the connection to the company file stored on another computer (server).
In this article, we will delve into the details of QuickBooks Error H202, its causes, and provide a comprehensive, step-by-step guide to resolve it.
Understanding QuickBooks Error H202
QuickBooks Error H202 occurs when QuickBooks Desktop tries to establish a connection to the company file but cannot communicate with the server. This issue mainly arises in multi-user modes, where the company file is hosted on a server, and multiple users access it from different workstations.
Common Causes of QuickBooks Error H202:
Incorrect Hosting Configuration: If QuickBooks is not set up correctly on the server or the workstations, it may lead to this error.
Blocked Ports: QuickBooks requires specific ports to be open to communicate with the server. If these ports are blocked by a firewall, the connection cannot be established.
Damaged or Missing Network Data (ND) File: The .ND file helps QuickBooks to locate the company file in a network. If this file is corrupted or missing, Error H202 can occur.
QuickBooks Database Server Manager Issues: If the Database Server Manager is not working correctly, it can prevent multi-user mode from functioning.
DNS Issues: Problems with the DNS server can also block the connection to the QuickBooks company file.
Now that we have a basic understanding of the error and its causes, let’s move on to the solutions.
Step-by-Step Solutions to Resolve QuickBooks Error H202
Solution 1: Verify Hosting and Services
Verify Hosting Settings on Each Workstation
Open QuickBooks on each workstation.
Go to
File>Utilities.Ensure that the option
Host Multi-User Accessis not selected. If it is, deselect it.
Verify Hosting Settings on the Server
Open QuickBooks on the server.
Go to
File>Utilities.Ensure that
Host Multi-User Accessis selected.
Check QuickBooks Services
On the server, press
Windows + Rto open the Run dialog.Type
services. MScand press Enter.Locate
QuickBooks(where XX represents your version) andQBCF Monitor Service.Ensure that both services are set to start automatically. If not, right-click on each service, select
Properties, and set the Startup type toAutomatic.
Solution 2: Use QuickBooks Database Server Manager
Install QuickBooks Database Server Manager
If not already installed, download and install the QuickBooks Database Server Manager from the official Intuit website.
Scan Your Company File Folder
Open the QuickBooks Database Server Manager from the Start menu.
Click on the
Scan Folderstab.Click
Add Folderand browse to the folder where your company file is stored.Click
Scan. This will ensure the necessary permissions are set for the company file.
Solution 3: Check and Configure Firewall Settings
Add Firewall Port Exceptions
Open the
Control Panelon the server.Go to
System and Security>Windows Firewall.Click
Advanced Settingsand thenInbound Rules.Click
New Rule, selectPort, and clickNext.Enter the ports required for your version of QuickBooks (e.g., 8019, 56728, 55378-55382) and click
Next.Select
Allow the Connection, clickNext, and follow the prompts to complete the setup.Repeat these steps for
Outbound Rules.
Allow QuickBooks through the Firewall
In the same
Advanced Settingswindow, clickInbound Rulesand thenNew Rule.Select
Programand clickNext.Browse to the QuickBooks executable file (e.g.,
QBW32.exe) and clickNext.Select
Allow the Connection, clickNext, and follow the prompts.Repeat these steps for
Outbound Rules.
Solution 4: Verify and Recreate the Network Data File
Verify the Network Data File
Navigate to the folder where your company file is stored.
Look for files with the
.NDextension (e.g.,Your Company File Name. qbw.nd).If the .ND file is not present or appears corrupted, proceed to recreate it.
Recreate the Network Data File
Open the QuickBooks Database Server Manager.
Go to the
Scan Folderstab.Click
Add Folderand select the folder containing your company file.Click
Scan. This will recreate the .ND file.
Solution 5: Use the QuickBooks File Doctor Tool
Download and Run QuickBooks File Doctor
Download the QuickBooks Tool Hub from the official Intuit website and install it.
Open the QuickBooks Tool Hub and select
Company File Issues.Click on
Run QuickBooks File Doctor.Select your company file from the dropdown menu. If it is not listed, browse to locate it.
Select
Check your fileand then clickContinue.Enter your QuickBooks admin password and click
Next. The File Doctor will scan and repair any issues with your company file and network setup.
Solution 6: Edit the Windows Hosts File
Locate the Hosts File
On the server and workstations, navigate to
C:\Windows\System32\Drivers\Etc.Open the
hostsfile using Notepad (run as administrator).
Add QuickBooks Server IP Address and Server Name
At the end of the file, add the server’s IP address and the server name.
For example:
Copy code192.168.1.100 Your Server NameSave the changes and close the file.
Solution 7: Check Network Connectivity
Ping the Server
On the workstations, open the Command Prompt.
Type
ping [Server Name](replace[Server Name]with your actual server name) and press Enter.Ensure that the server responds to the ping request. If not, there may be a network issue.
Check Network Configuration
Ensure all computers are connected to the same network.
Verify network cables, switches, and routers are functioning properly.
Conclusion
QuickBooks Error H202 can be a hindrance to efficient workflow, but with these comprehensive solutions, you can troubleshoot and resolve the issue effectively. Ensuring correct hosting configuration, verifying network settings, and using tools like QuickBooks Database Server Manager and QuickBooks File Doctor are crucial steps. By following this step-by-step guide, you can restore the multi-user functionality of QuickBooks and maintain seamless operations.
Remember, if these steps do not resolve the error, contacting QuickBooks Support for further assistance is always an option. QuickBooks is a powerful tool, and ensuring it runs smoothly will greatly benefit your business operations.
